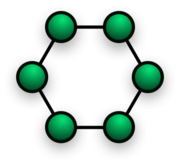Jaringan komputer
Jaringan komputer adalah sebuah
sistem yang terdiri atas
komputer dan perangkat jaringan lainnya yang bekerja bersama-sama untuk mencapai suatu tujuan yang sama. Tujuan dari jaringan komputer adalah:
Agar dapat mencapai tujuan yang sama, setiap bagian dari jaringan komputer meminta dan memberikan layanan (service). Pihak yang meminta layanan disebut klien (client) dan yang memberikan layanan disebut pelayan (server). Arsitektur ini disebut dengan sistem client-server, dan digunakan pada hampir seluruh aplikasi jaringan komputer.
Klasifikasi Berdasarkan skala :
- Personal Area Network (PAN)
- Campus Area Network (CAN)
- Local Area Network (LAN)
- Metropolitant Area Network (MAN)
- Wide Area Network (WAN)
- Global Area Network (GAN)
Berdasarkan fungsi : Pada dasarnya setiap jaringan komputer ada yang berfungsi sebagai client dan juga server. Tetapi ada jaringan yang memiliki komputer yang khusus didedikasikan sebagai server sedangkan yang lain sebagai client. Ada juga yang tidak memiliki komputer yang khusus berfungsi sebagai server saja. Karena itu berdasarkan fungsinya maka ada dua jenis jaringan komputer:
Yaitu jaringan komputer dengan komputer yang didedikasikan khusus sebagai server. Sebuah service/layanan bisa diberikan oleh sebuah komputer atau lebih. Contohnya adalah sebuah domain seperti www.detik.com yang dilayani oleh banyak komputer web server. Atau bisa juga banyak service/layanan yang diberikan oleh satu komputer. Contohnya adalah server jtk.polban.ac.id yang merupakan satu komputer dengan multi service yaitu mail server, web server, file server, database server dan lainnya.
Yaitu jaringan komputer dimana setiap host dapat menjadi server dan juga menjadi client secara bersamaan. Contohnya dalam file sharing antar komputer di Jaringan Windows Network Neighbourhood ada 5 komputer (kita beri nama A,B,C,D dan E) yang memberi hak akses terhadap file yang dimilikinya. Pada satu saat A mengakses file share dari B bernama data_nilai.xls dan juga memberi akses file soal_uas.doc kepada C. Saat A mengakses file dari B maka A berfungsi sebagai client dan saat A memberi akses file kepada C maka A berfungsi sebagai server. Kedua fungsi itu dilakukan oleh A secara bersamaan maka jaringan seperti ini dinamakan peer to peer.
Berdasarkan topologi jaringan: Berdasarkan [topologi jaringan], jaringan komputer dapat dibedakan atas:
Topologi bus
Pada topologi Bus, kedua unjung jaringan harus diakhiri dengan sebuah terminator. Barel connector dapat digunakan untuk memperluasnya. Jaringan hanya terdiri dari satu saluran kabel yang menggunakan kabel BNC. Komputer yang ingin terhubung ke jaringan dapat mengkaitkan dirinya dengan mentap Ethernetnya sepanjang kabel. Linear Bus: Layout ini termasuk layout yang umum. Satu kabel utama menghubungkan tiap simpul, ke saluran tunggal komputer yang mengaksesnya ujung dengan ujung. Masing-masing simpul dihubungkan ke dua simpul lainnya, kecuali mesin di salah satu ujung kabel, yang masing-masing hanya terhubung ke satu simpul lainnya. Topologi ini seringkali dijumpai pada sistem client/server, dimana salah satu mesin pada jaringan tersebut difungsikan sebagai File Server, yang berarti bahwa mesin tersebut dikhususkan hanya untuk pendistribusian data dan biasanya tidak digunakan untuk pemrosesan informasi. Instalasi jaringan Bus sangat sederhana, murah dan maksimal terdiri atas 5-7 komputer. Kesulitan yang sering dihadapi adalah kemungkinan terjadinya tabrakan data karena mekanisme jaringan relatif sederhana dan jika salah satu node putus maka akan mengganggu kinerja dan trafik seluruh jaringan.
- Keunggulan topologi Bus adalah pengembangan jaringan atau penambahan workstation baru dapat dilakukan dengan mudah tanpa mengganggu workstation lain. Kelemahan dari topologi ini adalah bila terdapat gangguan di sepanjang kabel pusat maka keseluruhan jaringan akan mengalami gangguan.
Topologi linear bus merupakan topologi yang banyak dipergunakan pada masa penggunaan kabel Coaxial menjamur. Dengan menggunakan T-Connector (dengan terminator 50ohm pada ujung network), maka komputer atau perangkat jaringan lainnya bisa dengan mudah dihubungkan satu sama lain. Kesulitan utama dari penggunaan kabel coaxial adalah sulit untuk mengukur apakah kabel coaxial yang dipergunakan benar-benar matching atau tidak. Karena kalau tidak sungguh-sungguh diukur secara benar akan merusak NIC (network interface card) yang dipergunakan dan kinerja jaringan menjadi terhambat, tidak mencapai kemampuan maksimalnya. Topologi ini juga sering digunakan pada jaringan dengan basis fiber optic (yang kemudian digabungkan dengan topologi star untuk menghubungkan dengan client atau node.)
Topologi bintang
Topologi bintang merupakan bentuk topologi jaringan yang berupa konvergensi dari node tengah ke setiap node atau pengguna. Topologi jaringan bintang termasuk topologi jaringan dengan biaya menengah.
Kelebihan
- Kerusakan pada satu saluran hanya akan mempengaruhi jaringan pada saluran tersebut dan station yang terpaut.
- Tingkat keamanan termasuk tinggi.
- Tahan terhadap lalu lintas jaringan yang sibuk.
- Penambahan dan pengurangan station dapat dilakukan dengan mudah.
Kekurangan
- Jika node tengah mengalami kerusakan, maka seluruh jaringan akan terhenti.
Penanganan
- Perlunya disiapkan node tengah cadangan.
Topologi cincin
Topologi cincin adalah topologi jaringan berbentuk rangkaian titik yang masing-masing terhubung ke dua titik lainnya, sedemikian sehingga membentuk jalur melingkar membentuk cincin. Pada topologi cincin, komunikasi data dapat terganggu jika satu titik mengalami gangguan. Jaringan FDDI mengantisipasi kelemahan ini dengan mengirim data searah jarum jam dan berlawanan dengan arah jarum jam secara bersamaan.
Topologi jala
Topologi jala atau
mesh adalah sejenis
topologi jaringan yang menerapkan hubungan antarsentral secara penuh. Jumlah saluran harus disediakan untuk membentuk jaringan ini adalah jumlah sentral dikurangi 1 (n-1, n = jumlah sentral). Tingkat kerumitan jaringan sebanding dengan meningkatnya jumlah sentral yang terpasang. Topologi ini selain kurang ekonomis juga relatif mahal dalam pengoperasiannya.
Topologi pohon
Pada jaringan pohon, terdapat beberapa tingkatan simpul (node). Pusat atau simpul yang lebih tinggi tingkatannya, dapat mengatur simpul lain yang lebih rendah tingkatannya. Data yang dikirim perlu melalui simpul pusat terlebih dahulu. Misalnya untuk bergerak dari komputer dengan node-3 kekomputer node-7 seperti halnya pada gambar, data yang ada harus melewati node-3, 5 dan node-6 sebelum berakhir pada node-7. Keungguluan jaringan model pohon seperti ini adalah, dapat terbentuknya suatu kelompok yang dibutuhkan pada setiap saat. Sebagai contoh, perusahaan dapat membentuk kelompok yang terdiri atas terminal pembukuan, serta pada kelompok lain dibentuk untuk terminal penjualan. Adapun kelemahannya adalah, apabila simpul yang lebih tinggi kemudian tidak berfungsi, maka kelompok lainnya yang berada dibawahnya akhirnya juga menjadi tidak efektif. Cara kerja jaringan pohon ini relatif menjadi lambat.
Topologi linier
Jaringan komputer dengan topologi linier biasa disebut dengan topologi linier bus, layout ini termasuk layout umum. Satu kabel utama menghubungkan tiap titik koneksi (komputer) yang dihubungkan dengan konektor yang disebut dengan T Connector dan pada ujungnya harus diakhiri dengan sebuah terminator. Konektor yang digunakan bertipe BNC (British Naval Connector), sebenarnya BNC adalah nama konektor bukan nama kabelnya, kabel yang digunakan adalah RG 58 (Kabel Coaxial Thinnet). Installasi dari topologi linier bus ini sangat sederhana dan murah tetapi maksimal terdiri dari 5-7 Komputer.
Tipe konektornya terdiri dari
- BNC Kabel konektor ---> Untuk menghubungkan kabel ke T konektor.
- BNC T konektor ---> Untuk menghubungkan kabel ke komputer.
- BNC Barrel konektor ---> Untuk menyambung 2 kabel BNC.
- BNC Terminator ---> Untuk menandai akhir dari topologi bus.
Keuntungan dan kerugian dari jaringan komputer dengan topologi linier bus adalah :
- Keuntungan, hemat kabel, layout kabel sederhana, mudah dikembangkan, tidak butuh kendali pusat, dan penambahan maupun pengurangan terminal dapat dilakukan tanpa mengganggu operasi yang berjalan.
- Kerugian, deteksi dan isolasi kesalahan sangat kecil, kepadatan lalu lintas tinggi, keamanan data kurang terjamin, kecepatan akan menurun bila jumlah pemakai bertambah, dan diperlukan Repeater untuk jarak jauh.
Istilah-istilah umum didalam Jaringan Komputer
jaringan (network) adalah kumpulan dua atau lebih sistem komputer yang terhubung. Terdapat banyak jenis jaringan komputer:
a. local-area network (LAN): komputer yang terhubung berada pada tempat yang berdekatan secara gografis (misalkan satu gedung).
b. wide-area network (WAN): komputer yang terhubung berada pada tempat yang berjauhan dan dihubungkan dengan line telepon atau gelombang radio. selain itu, jaringan komputer dapat juga dikelompokan berdasar kriteria di bawah ini:
a. topologi: pengaturan keterhubungan antar sistem komputer. Terdapat bermacam-macam topologi seperti bus, star, dan ring.
b. protokol: protokol mendefinisikan sekelompok aturan dan sinyal yang digunakan oleh komputer pada jaringan untuk berkomunikasi. Protokol LAN yang paling populer adalah Ethernet. Protokol LAN lain yang banyak digunakan adalah IBM token-ring network.
c. arsitektur: jaringan dapat diklasifikasikan ke dalam arsitektur peer-to-peer atau client/server.
NIC : NIC (network interface card) adalah expansion board yang digunakan supaya komputer dapat dihubungkan dengan jaringan. Sebagian besar NIC dirancang untuk jaringan, protokol, dan media tertentu. NIC biasa disebut dengan LAN card (Local Area Network Card).
Backbone : Backbone adalah saluran atau koneksi berkecepatan tinggi yang menjadi lintasan utama dalam sebuah jaringan.
Bandwidth : Bandwidth menunjukan kapasitas dalam membawa informasi. Istilah ini dapat digunakan dalam banyak hal: Telepon, jaringan kabel, bus, sinyal frekuensi radio, dan monitor. Paling tepat, bandwidth diukur dengan putaran perdetik (cycles per second), atau hertz (Hz), yaitu perbedaan antara frekuensi terendah dan tertinggi yang dapat ditransmisikan. Tetapi juga sering digunakan ukuran bit per second (bps).
Bridge : Bridge adalah peranti yang meneruskan lalu lintas antara segmen jaringan berdasar informasi pada lapisan data link. Segmen ini mempunyai alamat lapisan jaringan yang sama. Setiap jaringan seharusnya hanya mempunyai sebuah bridge utama.
DNS : DNS (domain name sistem) adalah sistem yang menerjemahkan domain Internet, seperti www.microsoft.com menjadi alamat Internet, yaitu serangkaian nomor yang terlihat seperti 101.232.12.5. Istilah DNS berhubungan dengan konvensi untuk penamaan host pada Internet dan cara penangan nama-nama tersebut.
Ethernet : Ethernet adalah protokol LAN yang dikembangkan oleh Xerox Corporation yang bekerjasama dengan DEC dan Intel pada tahun 1976. Ethernet menggunakan topologi bus atau star dan medukung transfer data sampai dengan 10 Mbps. Versi Ethernet yang lebih baru yang disebut 100Base-T (atau Fast Ethernet), mendukung transfer data sampai dengan 100 Mbps, dan versi terbarunya, Gigabit Ethernet, mendukung tranfer data sampai dengan 1 Gigabit per detik atau 1000 Mbps.
Fast Ethernet : Fast Ethernet seperti Ethernet biasa, namun dengan kecepatan transfer data yang lebih cepat, sampai dengan 100 mbps. Ethernet ini juga disebut 100BaseT.
Gateway : Istilah gateway merujuk kepada hardware atau software yang menjembatani dua aplikasi atau jaringan yang tidak kompatibel, sehingga data dapat ditransfer antar komputer yang berbeda-beda. Salah satu contoh penggunaan gateway adalah pada email, sehingga pertukaran email dapat dilakukan pada sistem yang berbeda.
GPS : GPS (Global Positioning System ) adalah sistem navigasi menggunakan 24 satelit MEO (medium earth orbit atau middle earth orbit) yang mengelilingi bumi dan penerima-penerima di bumi. Satelit mengorbit pada ketinggian sekitar 12.000 mil di atas bumi dan mampu mengelilingi bumi dua kali dalam 24 jam. Satelit GPS secara kontinu mengirimkan sinyal radio digital yang mengandung data lokasi satelit dan waktu pada penerima yang berhubungan. Satelit GPS dilengkapi dengan jam atom dengan ketepatan satu per satu juta detik. Berdasar informasi ini, stasiun penerima mengetahui berapa lama waktu yang digunakan untuk mengirim sinyal sampai ke penerima di bumi. Semakin lama waktu yang digunakan untuk sampai ke penerima, semakin jauh posisi satelit dari stasiun penerima. dengan mengetahui posisi satelit, penerima mengetahui bahwa satelit terletak pada posisi tertentu pada permukaan bola imaginer yang berpusat pada satelit. Dengan menggunakan tiga satelit, GPS dapat menghitung lintang dan bujur penerima berdasar perpotongan ketiga bola imaginer. Dengan menggunakan empat satelit, dapat juga ditentukan ketinggian. GPS dikembangkan dan dioperasikan oleh Departemen Pertahanan Amerika. GPS, asalnya dikenal dengan NAVSTAR (Navigation System with Timing and Ranging). Sebelum untuk keperluan yang lebih luas, GPS digunakan untuk menyediakan kemampuan navigasi sepanjang waktu dan dalam segala cuaca untuk militer darat, laut, dan angkatan udara. Disamping untuk navigasi dan penentuan posisi geografik, GPS dapat juga digunakan di antaranya untuk pemetaan, kehutanan, eksplorasi mineral, manajemen habitat liar, dan pengawasan perpindahan penduduk.
Host : Host adalah sistem komputer yang diakses oleh pengguna yang bekerja pada lokasi yang jauh. Biasanya, istilah ini digunakan jika ada dua sistem komputer yang terhubung dengan modem dan saluran telepon. Sistem mengandung data yang disebut host, sedang sitem yang digunakan untuk mengases dari jarak jauh disebut remote terminal. Istilah host juga digunakan untuk menyebut komputer yang terhubung dengan jaringan TCP/IP, termasuk Internet. Setiap host mempunyai alamat IP yang unik. Selain itu, istilah host juga merujuk pada penyediaan infrastruktur layanan komputer. Sebagai contoh, banyak perusahaan yang menjadi host Web server, yang berarti bahwa perusahaan tersebut menyediakan hardware, software, dan saluran komunikasi yang dibutuhkan oleh server, tetapi isi server (data) dikendalikan oleh pihak lain.
ISP (Internet Service Provider) : ISP (Internet service provider) adalah penyedia layanan Internet. Sebagian besar ISP mempunyai jaringan server (mail, berita, Web), router, modem yang dihubungkan dengan koneksi “backbone” Internet yang permanen dan berkecepatan tinggi. Pelanggan ISP dapat mendapatkan koneksi Internet dengan modem dan telepon. Untuk mengakses Internet pelanggan ISP harus melakukan dial ke jaringan dengan menekan nomor telepon tertentu milik ISP.
Internet : Internet adalah jaringan global yang menghubungkan jutaan komputer. Sejak 1999 Internet telah memiliki 200 juta pemakai di seluruh dunia, dan jumlah ini meningkat cepat. Lebih dari 100 negara terhubung dengan Internet untuk menukar data, berita, dan informasi lainnya. Setiap komputer yang terhubung dengan Internet disebut host.
ISDN : ISDN (Integrated Services Digital Network) adalah standard komunikasi internasional untuk pengiriman suara, video dan data melalui line telepon digital atau telepon kawat biasa. ISDN mempunyai kecepatan transfer data 64 Kbps. Sebagian besar saluran ISDN ditawarkan oleh perusahaan telepon yang memungkinkan dua saluran, yang disebut kanal B (B channel). Satu line dapat digunakan untuk suara dan yang lain untuk data lain dan keduanya mempunyai kecepatan transfer 128 Kbps. Versi awal ISDN menggunakan transmisi baseband. Versi lain ISDN, yaitu B-ISDN, menggunakan transmisi broadband dan dapat mendukung transmisi data dengan kecepatan 1,5 Mbps.
Protocol (protokol) : Bahasa atau prosedur hubungan yang digunakan oleh satu sistem komputer dengan sistem lainnya sehingga antara keduanya dapat saling berhububngan. Untuk dapat berkomunikasi. Kedua system harus menggunakan protokol yang sama.
PPP (Point To Point Protocol) : Protokol TCP/IP yang memungkinkan hubungan antara host dengan jaringan dan antara router dengan router atau dapat pula digunakan untuk hubungan serial antara 2 system.
Repeater : Suatu perangkat yang dipasang di titik-titik tertentu dalam jaringan untuk memperbarui sinyal-sinyal yang di transmisikan agar mencapai kembali kekuatan dan bentuknya yang semula, guna memperpanjang jarak yang dapat di tempuh. Ini di perlukan karena sinyal-sinyal mengalami perlemahan dan perubahan bentuk selama transmisi.
Router : Suatu perangkat yang berfungsi menghubungkan suatu LAN ke suatu internetworking/WAN dan mengelola penyaluran lalu-lintas data di dalamnya.
Routing : Proses dari penentuan sebuah path yang di pakai untuk mengirim data ke tujuan tertentu.
RJ-45 : RJ-45 (Registered Jack-45) adalah konektor delapan kabel yang biasanya digunakan untuk menghubungkan komputer ke sebuah local-area network (LAN), khususnya Ethernets. Konektor RJ-45 mirip dengan konektor RJ-11 yang digunakan dalam koneksi telepon, tetapi lebih besar.
Server : Suatu unit yang berfungsi untuk menyimpan informasi dan untuk mengelola suatu jaringan komputer.komputer server akan melayani seluruh client atau worstation yang terhubung ke jaringannya.
TCP/IP : TCP/IP Transmission Control Protokol adalah dua buah protokol yang dikembangkan oleh militer AS yang memungkinkan komputer pada jaringan dapat saling berhubungan. IP digunakan untuk memindahkan paket data antarsimpul. TCP dugunakan untuk memverifikasi pengiriman dari client ke server. TCP/IP adalah dasar internet dan dapat ditemukan pada semua system operasi modern, seperti Unix dan Windows.
Topologi : Dalam jaringan komputer topologi adalah bentuk pengaturan keterhubungan antar sistem komputer. terdapat bermacam-macam topologi seperti bus, star, ring.
UTP : UTP (Unshielded Twisted Pair) adalah jenis kabel yang terdiri dari dua kawat tak terbungkus yang berpilin. Kabel UTP banyak digunakan pada local-area networks (LANs) dan sambungan telepon karena harganya lebih murah. Kabel UTP tidak sebaik kabel koaksial dan serat optik dalam hal penyediaan banwidth dan ketahanan terhadap interferensi.
VLAN : VLAN (virtual local-area network) adalah jaringan komputer yang seakan terhubung menggunakan kabel yang sama meskipun mungkin secara fisik berada pada bagian LAN yang lain. VLAN dikonfigurasi melalui software dan tidak hardware, yang membuatnya sangat fleksible.
Salah satu keunggulan VLAN adalah jika sebuah komputer secara fisik dipindah ke lokasi lain, komputer tersebut tetap pada VLAN yang sama tanpa melakukan konfigurasi ulang hardware.
VPN : VPN (virtual private network) adalah koneksi internet pribadi yang aman dan terenkripsi untuk menjamin bahwa hanya pengguna yang berhak yang dapat mengaksesnya dan trasfer data yang dilakukan tidak dapat diganggu.
VSAT : VSAT (Very Small Aperture Terminal) stasiun bumi yang digunakan pada satelit komunikasi sinyal data, suara, dan video, kecuali pemancaran televisi. VSAT terdiri dari dua bagian: sebuah transceiver yang diletakkan ditempat terbuka sehingga dapat secara langsung menerima sinyal dari satelit dan sebuah piranti yang diletakkan dalam ruangan untuk menghubungkan transceiver dan piranti komunikasi pengguna akhir(end user), seperti PC.
Transceiver menerima dan mengirim sinyal ke transponder satelit diluar angkasa. Satelit mengirimkan dan menerima sinyal dari komputer stasiun bumi yang berfungsi sebagai hub sistem. Setiap pengguna yang saling terhubung dengan stasiunhub melewati satelit, membentuk topologi bintang. hub mengendalikan semua operasi pada jaringan. Semua transmisi untuk komunikasi antar pengguna harus melewati stasiunhub yang meneruskannya ke satelit dan kepengguna VSAT yang lain. VSAT dapat mengirimkan data sampai dengan kecepatan 56 Kbps.
WAN : WAN wide area network adalah komputer yang terhubung berada pada tempat yang berjauhan dan hubungan dengan line telepon atau gelombang radio. Lihat juga LAN dan jaringan.
Wi-Fi : Wi-Fi Wireless Fidelity adalah nama dagang resmi untuk IEEE 802.11b yang dibuat oleh Wireless Ethernet Compatibility Aliance (WECA). Istilah Wi-Fi menggantikan 802.11b seperti halnya istilah Ethernet menggantikan IEEE 802.3. Produk yang disertifikasi oleh WECA sebagai Wi-Fi dapat beroperasi bersama meskipun dibuat oleh perusahaan yang berbeda.
Workstation : Pada jaringan komputer, workstation adalah komputer yang terhubung dengan sebuah local-area network (LAN).
Istilah workstation juga digunakan untuk menyebut komputer yang digunakan untuk aplikasi teknik (CAD/CAM), desktop publishing, pengembangan software, dan aplikasi lainnya yang membutuhkan tingkat komputasi dan kemampuan grafis yang cukup tinggi.
Workstation biasanya terdiri dari layar grafik yang besar dengan revolusi tinggi, RAM minimal 64 MB, dukungan jaringan built-in, dan graphical user interface.
Sebagian besar workstation juga mempunyai piranti penyimpanan seperti disk drive, tetapi jenis workstation khusus, yang disebut diskless workstation, tidak mempunyai disk drive. Sistem operasi yang banyak digunakan untuk workstation adalah UNIX dan windows NT. Seperti halnya PC, sebagian besar workstation adalah komputer single user, Meski demikian, workstation pada dasarnya dihubungkan dengan local area network, meskipun dapat juga sebgian sistem yang berdiri sendiri stand alone.
100BaseT : 100BaseT adalah nama lain fast Ethernet yang mempunyai kecepatan transmisi sampai dengan 100 mbps. Jenis 100BaseT ini lebih mahal daripada 10BaseT dan lebih jarang digunakan pada local area network (LAN).
10Base2 : 10Base2 adalah satu jenis standar Ethernet ( IEEE802.3) untuk lokal area network ( LAN ). Standard 10 Base-2 ( yang juga disebut Thinnet )menggunakan kabel koasial 50 ohm ( RG-58A/U ) dengan panjang maksimal 185 meter.kabel ini lebih kecil dan lebih flesibel daripada yang digunakan untuk standard 10 Base 5. Sistem 10 Base-2 beroperasi pada 10 Mbps dan menggunakan metode tranmisi baseband.
10 Base5 : 10 Base-5 adalqh standard awal untuk Ethernet yang menggunakan kabel koasial. nama 10 Base5 didasarkan pada fakta bahwa kecepatan transfer data maksimum adalah 10 Mbps. menggunakan transmisi Baseband, dan panjang kabel maksimal adalah 500 meter. 10 Base5 juga disebut Thick Wire atau thick Net.
10BaseT : 10BaseT adalah jenis Ethernet yang paling umum. Nama tersebut menunjukan bahwa kecepatan transmisi maksimum adalah 10Mbps. 10BaseT menggunakan kabel tembaga dan merupakan card standard untuk menghubungkan komputer pada lokal area network (LAN).
Archive for the ‘Linux Networking’ Category
monitor jaringan dengan MRTG
MRTG ( Multi Router Traffic Grapher ), sesuai dengan singkatannya merupakan aplikasi yang melakukan monitoring lalu lintas jaringan, dan meng-generate hasilnya dalam format html beserta dengan presentasi visualisasi secara LIVE.
MRTG bisa berjalan pada banyak platform Linux, BSD, Windows. Dalam bahasan kali ini hanya akan di bahas pada sistem Linux, terutama menggunakan sistem operasi dengan distro rimbalinux yang bisa dilihat infonya pada http://www.rimbalinux.org
Simulasi Jaringan dengan Netkit2 - bag 1 Routing
Setelah berlama-lama surfing, akhirnya saya mendapatkan aplikasi yang cocok bagi seorang admin jaringan pemula. Netkit2. Netkit menurut sang pembuatnya merupakan The poor man’s system for experimenting computer networking. Jika ditelusuri lebih jauh, memang seperti itu, sesuai fungsinya. Tapi jangan salah, biar miskin kaya akan fitur. :D. Emangnya Ryuzaki, miskin tapi nggak kaya. :D.
Dan harus dibiasakan kita bekerja dalam lingkungan Linux. Saya sarankan anda menggunakan Linux Slackware 10 atau yang lebih tinggi lagi. Saya sendiri menggunakan slackware 12. Cukup ringan.
Sebelumnya silahkan anda mengunduh packet-packet ini terlebih dahulu, packet ini bersemayam di http://www.netkit.org
netkit-2.4.tar.bz2
netkit-filesystem-F2.2.tar.bz2
netkit-kernel-K2.2.tar.bz2
Konfigurasi Linux sebagai Gateway Internet

Di tutorial jaringan komputer kali ini saya akan menjelaskan proses installasi linux yang nantinya akan dijadikan sebagai gateway internet.
Btw, gateway itu sendiri memiliki definisi sebuah komputer yang melayani konversi protokol antara beberapa tipe yang berbeda dari suatu network atau program aplikasi. Sebagai contoh, sebuah gateway dapat meng-convert sebuah paket TCP/IP menjadi paket NetWare IPX atau dari Apple Talk menjadi DECnet, dan lain-lain. ( Andino-Kamus TI – Ilmukomputer.com )
Gateway inilah yang nantinya akan menghubungkan jaringan local dalam hal ini LAN dengan jaringan public yaitu internet.
Sebagai catatan dalam percobaan ini penulis menggunakan Redhat Linux 9, dan Fedora Core 4. Menggunakan koneksi ADSL speedy dengan IP Static ( penulis pun bingung, karena baru pertama kali ini penulis diberikan koneksi ADSL speedy dengan IP Static.
Sistem Quota ala Speedy dengan Squish Hufff, dah lama kita nggak ketemu. :D~~ Kira-kira beberapa bulan yang lalu, saya mencoba mencicipi layanan speedy personal, dan nggak kerasa, baru sekitar 10 hari, bandwithnya sudah overquota, lebih 7 mB kalo nggak salah. Padahal penulis sendiri waktu itu hanya diberikan jatah 1 GB perbulannya. Wekzz !! Maklum penulis termasuk orang yang rakus dalam pemakaian bandwith. :D. Download download … !!! Terpaksa merogok kocek saku sang mahasiswa yang notebenenya selalu bokek :D~~~.
Tapi berhubung sakunya bolong mau bagaimana lagi, terpaksa pemakaian internet di rumah di cabut. :(~
Kali ini penulis mencoba untuk menjelaskan sebuah system quota ala speedy, dengan pembatasan berdasarkan waktu dan kapasitas pemakaian tentunya.
Kita ambil contoh : user A di berikan batas waktu pemakaian 5 jam, dan 20 MB perharinya. Walaupun sebelum 5 jam kapasitasnya sudah full maka sang user terpaksa menunggu hari berikutnya untuk bisa kembali bermain. Istilah kerennya yakni Squished.
Apakah itu MAC Adress ??
MAC address, merupakan singkatan dari “Media Access Control”, adalah sebuah identifikasi unik yang dimiliki oleh setiap network card komputer, atau switch, atau router, atau access point, atau apapun yang mungkin dihubungkan ke jaringan. (Jaringan di sini dalam arti jaringan ethernet yang umumnya dipakai di kantor-kantor/sekolah/rumah)
Apabila sebuah komputer memiliki dua buah network card, maka komputer tersebut juga tentunya memiliki dua buah MAC Address. Tentunya, secara tidak kita sadari, semua notebook rata-rata memiliki dua buah network card, yaitu network card wired (RJ-45), dan network card wireless (802.11b).Berapa MAC address komputer saya ?
Bagi pengguna Windows, cara termudahnya adalah dengan perintah “ipconfig /all” dari DOS Prompt. Ingat, “/all” nya tidak boleh kelupaan, karena jika tidak dipakai parameter tersebut, tidak akan kelihatan.
Di bawah ini adalah contoh MAC address dari notebook yang saya gunakan :
Windows IP Configuration
Host Name . . . . . . . . . . . . : XXXXXX
Primary Dns Suffix . . . . . . . :
Node Type . . . . . . . . . . . . : Unknown
IP Routing Enabled. . . . . . . . : No
WINS Proxy Enabled. . . . . . . . : No
DNS Suffix Search List. . . . . . : xxx.xxxx
Ethernet adapter Wireless Network Connection:
Connection-specific DNS Suffix . : halo.com
Description . . . . . . . . . . . : Intel(R) PRO/Wireless 3945ABG Network Connection
Physical Address. . . . . . . . . : 00-19-D2-8B-5D-FF
Dhcp Enabled. . . . . . . . . . . : Yes
Autoconfiguration Enabled . . . . : Yes
IP Address. . . . . . . . . . . . : 101.20.80.241
Subnet Mask . . . . . . . . . . . : 255.255.255.0
Default Gateway . . . . . . . . . : 101.20.80.100
DHCP Server . . . . . . . . . . . : 101.20.80.105
DNS Servers . . . . . . . . . . . : 101.20.80.100
Lease Obtained. . . . . . . . . . : Monday, January 21, 2008 10:07:26 AM
Lease Expires . . . . . . . . . . : Monday, January 21, 2008 10:07:26 PM
Ethernet adapter Local Area Connection:
Media State . . . . . . . . . . . : Media disconnected
Description . . . . . . . . . . . : Realtek RTL8168/8111 PCI-E Gigabit Ethernet NIC
Physical Address. . . . . . . . . : 00-16-17-53-DD-2A
Di atas dapat dilihat dengan jelas, notebook saya punya 2(dua) buah Physical Address yaitu untuk Wireless (00-19-D2-8B-5D-FF) dan Wired Ethernet(00-16-17-53-DD-2A).
Komponen MAC Address
00-19-D2-8B-5D-FF
00-16-17-53-DD-2A
<——> <——>
OUI NIC Specific
Dengan sangat mudah bisa dilihat, MAC address atau Physical Address terdiri dari 6 bytes, atau 48 bit (1 byte=8 bit). Sebenarnya, MAC address ini terdiri dari dua bagian, yaitu 3 byte pertama, merupakan OUI(Organizationally Unique Identifier), atau bahasa mudahnya adalah, kode unik si pembuat network card. Walaupun apabila kita ingin melihat lebih detail, dari 3 byte pertama ini, bit ke-7 dan ke-8 memiliki fungsi khusus, yang akan dibahas lebih lanjut di bagian multicasting.
Dari kode unik si pembuat network card, dapat diketahui siapa yang memproduksi network card ini. Sebagai contoh,
3 byte pertama dari Ethernet adapter saya adalah 00-16-17, maka produsennya adalah MSI Taiwan. Sedangkan untuk wireless, 3 byte pertamanya adalah 00-19-D2, merupakan produksi dari Intel Corporation. Tabel lengkap tentang kode-kode ini dapat didapatkan di http://standards.ieee.org/regauth/oui/oui.txt.
3 byte terakhir, menunjukkan NIC Specific, bisa dianalogikan seperti serial number bagi si produsennya.
Mengapa perlu MAC Address
MAC address diperlukan karena pada jaringan komputer, sebenarnya komunikasi antar 2(dua) buah komputer adalah memanfaatkan MAC address, dan bukan IP address, apalagi URL  . Tetapi, MAC address tentu saja tidak pernah kentara dari pemakai komputer, karena memang MAC address ini bisa dibilang merupakan urusan dari sistem operasi ( lebih tepatnya tcp/ip protocol ).
. Tetapi, MAC address tentu saja tidak pernah kentara dari pemakai komputer, karena memang MAC address ini bisa dibilang merupakan urusan dari sistem operasi ( lebih tepatnya tcp/ip protocol ).
Jika kita ingin tahu lebih teknis lagi, MAC address diperlukan karena media ethernet merupakan jaringan yang memiliki sifat broadcast, di mana satu komputer berbicara, maka seluruh komputer yang terhubung pada media tersebut suka tidak suka akan mendengar ‘omongan’ dari si komputer tersebut. Lebih detail akan dibahas pada proses ARP.
Mengetahui MAC Address komputer lain
Apakah mungkin kita mengetahui MAC address komputer lain? Jawabannya adalah YA, apabila komputer lain tersebut terletak di satu subnet. Misalkan, komputer Anda memiliki IP address 192.168.1.101 dengan subnet mask 255.255.255.0, maka kita bisa mendapatkan MAC address dari semua komputer yang terletak di subnet 192.168.1.0. Lebih lanjut tentang IP address akan dibahas kemudian.
Cara paling mudah untuk mendapatkan MAC address komputer lain adalah dengan melakukan perintah sbb. :
a. Lakukan ping ke target IP yang diinginkan
C:\>ping 10.20.80.4
Pinging 10.20.80.4 with 32 bytes of data:
Reply from 10.20.80.4: bytes=32 time=8ms TTL=128
Reply from 10.20.80.4: bytes=32 time=6ms TTL=128
Ping statistics for 10.20.80.4:
Packets: Sent = 2, Received = 2, Lost = 0 (0% loss),
Approximate round trip times in milli-seconds:
Minimum = 6ms, Maximum = 8ms, Average = 7ms
b. Lihat MAC address dengan ARP command
C:\>arp -a
Interface: 10.20.80.241 — 0×2
Internet Address Physical Address Type
10.20.80.4 00-30-84-41-14-0b dynamic
 Nama gua itu Nanta Hadijah :) panggil aja nanta ya.
Nama gua itu Nanta Hadijah :) panggil aja nanta ya.